Vous emmenez votre MacBook au vert ou au soleil ? Voici quelques conseils pour éviter les vacances gâchées.
Je ne suis pas sponsorisé pour les liens que je vous partage
Premier conseil :
L’habituel sauvegarde
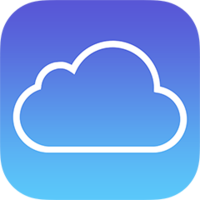
Avant votre départ, un classique : sauvegardez vos données dans un cloud ou sur un disque externe que vous laisserez à la maison ou au bureau.
Deuxième conseil :
le transport
En déplacement, votre portable est glissé dans un sac à dos ou une mallette. Pensez à sur protégez votre portable avec une housse matelassée ou une coque pour éviter les chocs, la poussière ou encore de l’humidité. Attention, les housses ne protègeront pas votre Mac des « grosses chutes », du sable et de l’eau : elles ne sont pas étanches
Sur ce site https://tucano.com/fr/6075-etuis-pour-macbook, vous pourrez trouver votre bonheur.
Troisième conseil :
Le verrouillage en cas d’inactivité
Vérifiez les réglages de votre MacBook
Vous pouvez programmer le verrouillage automatique de l’accès à votre portable après 15 minutes d’inactivité par exemple. C’est à partir du menu Réglages / Écran verrouillé que cette opération s’effectue.
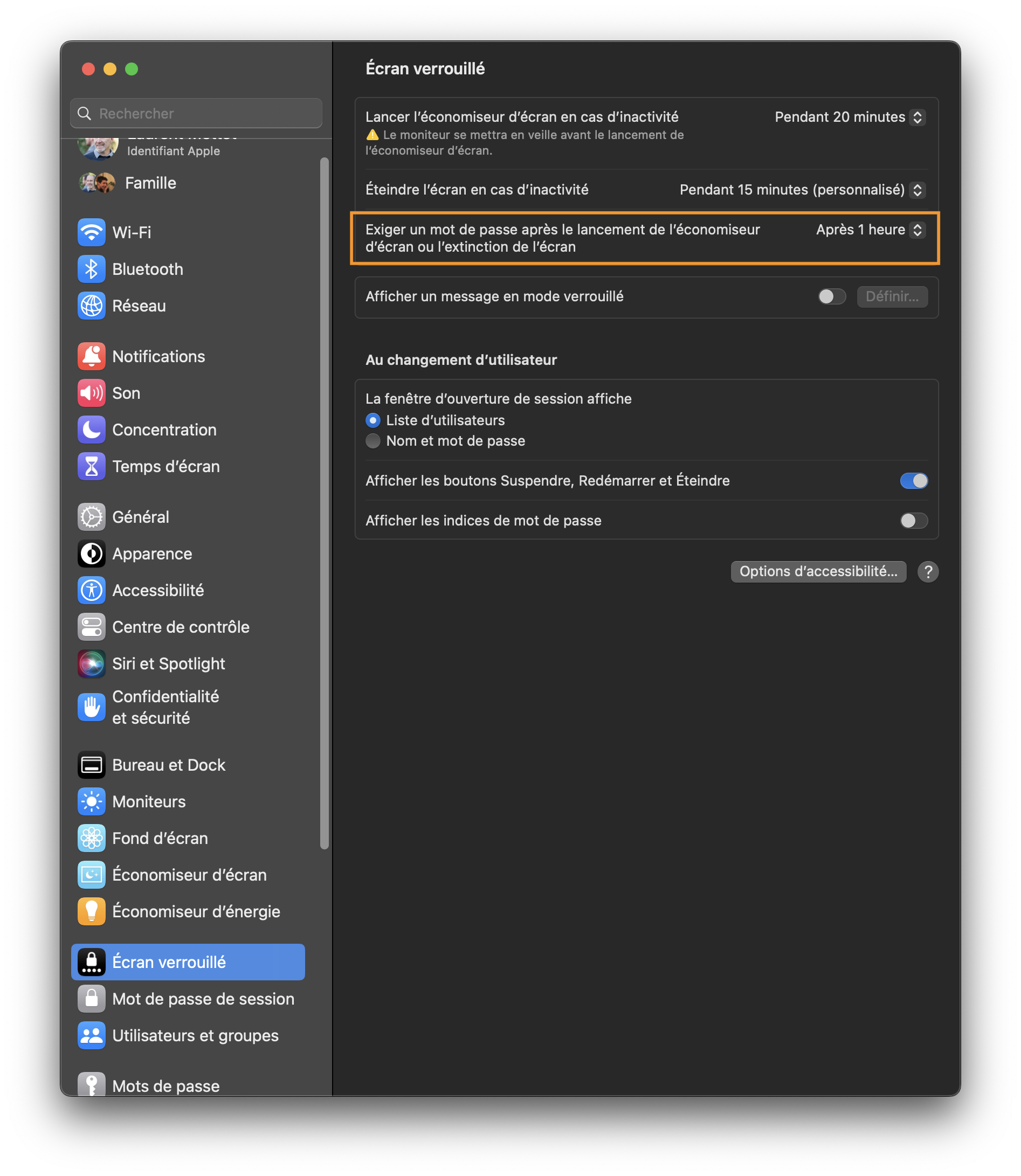
Quatrième conseil :
La localisation
Vérifiez les réglages de votre MacBook
Vérifiez que la fonction « Localiser votre Mac » est bien activée. C’est très pratique pour le retrouver. Ce réglage est activable à partir du menu Réglages système…/ Compte / iCloud
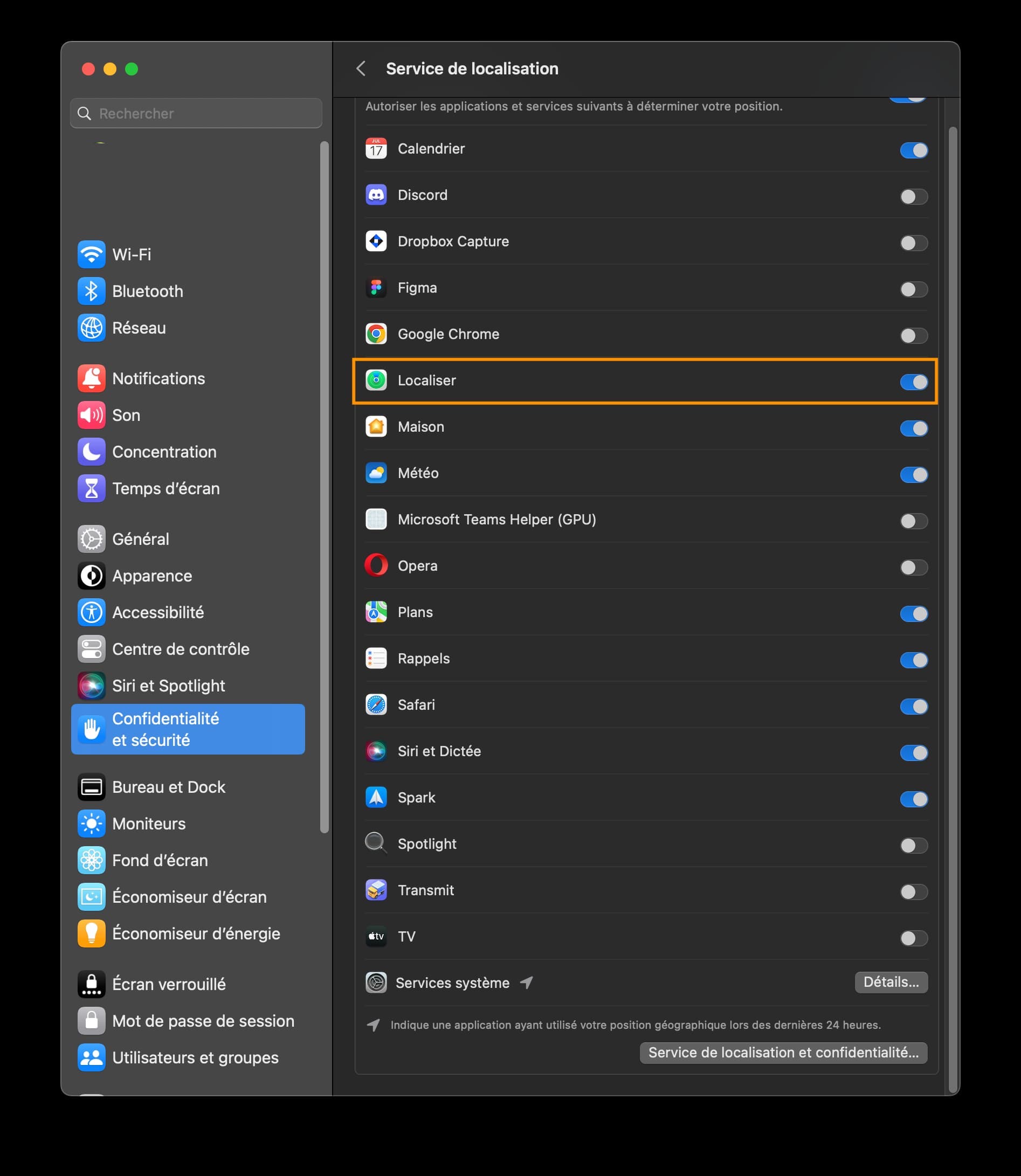
Sur les anciens Mac, ce réglage est accessible à partir du Préférences Système… / Comptes internet / iCloud / Localiser mon Mac
👍 : Il faut scroller pour voir apparaitre le menu Localiser
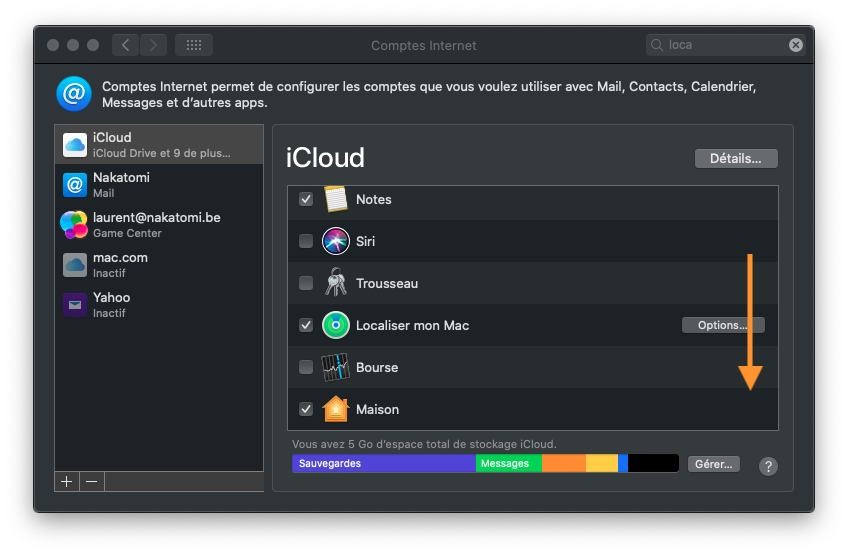
Astuce :
iCloud
À partir d’iCloud.com, vous pouvez vérifier la localisation de tous vos produits Apple SI vous avez activé leurs localisations.
Cinquième conseil :
Coupe-feu / Firewall
Augmentez votre sécurité et activez si possible le coupe-feu de votre ordinateur. Sans rentrer trop dans les détails, le coupe-feu va agir comme un filtre avec les données des connexion entrantes.
Cela vaut pour le Macbook comme pour les smartphones. Les données échangées lors de vos connexions à des bornes Wi-Fi publiques comme dans un aéroport ou un café sont totalement vulnérables.
Vous renforcez votre sécurité en utilisant le coupe-feu. Activez-le à partir du menu : Réglages / Réseau
Sixième conseil :
l’application Notes
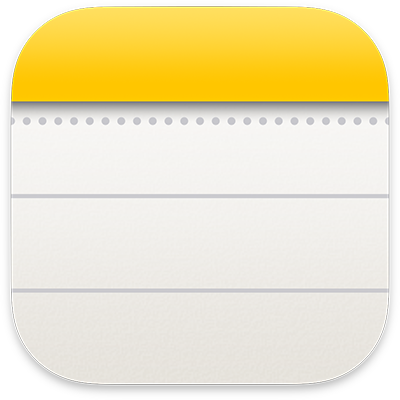
Placez vos données sensibles dans l’application « Notes » que vous pouvez partager avec votre iPhone ou un.e ami.e. L’application permet également de verrouiller une ou plusieurs notes avec un mot de passe. Pratique pour y glisser toutes les adresses pour vos visites, photos ou les liens vers vos bons plans…
Septième conseil :
Le VPN
Utilisez un VPN pour vous connecter
Le VPN (virtual private network) permet de masquer votre adresse IP pour naviguer de façon anonyme et chiffrer toutes vos communications sur le web. Il permet également de contourner les blocages de contenu lors de l’accès à un serveur d’entreprise ou à vos séries préférées.
Attention, n’installez pas n’importe quelle application VPN car celui-ci sera au centre de votre système. Pour ma part, je vous conseille Avast Secureline. Bonne nouvelle pour vos vacances, vous pourrez tester gratuitement ce VPN pendant 60 jours. 😁.
Huitième conseil :
Le chiffrement
Chiffrez vos données avec le système FileVault d’Apple
FileVault est un système installé d’origine sur votre Mac et encode les données de votre disque de démarrage afin que les utilisateurs non autorisés ne puissent pas avoir accès à vos informations. Par défaut, il est en mode inactif.
Remarque : si vous possédez un iMac Pro ou un autre Mac doté d’une puce T2 Apple, les données de votre disque sont automatiquement chiffrées. Cependant, en activant FileVault, vous renforcez la protection du chiffrement.
Pour configurer FileVault, vous devez avoir un statut d’administrateur.
Sur votre Mac, choisissez le menu Pomme > Réglages Système, cliquez sur « Confidentialité et sécurité » dans la barre latérale, puis accédez à FileVault.
Lorsque vous allez activer FileVault, vous devrez choisir comment le disque de démarrage doit être déverrouillé
Soit avec un compte iCloud ou avec une Clé de secours
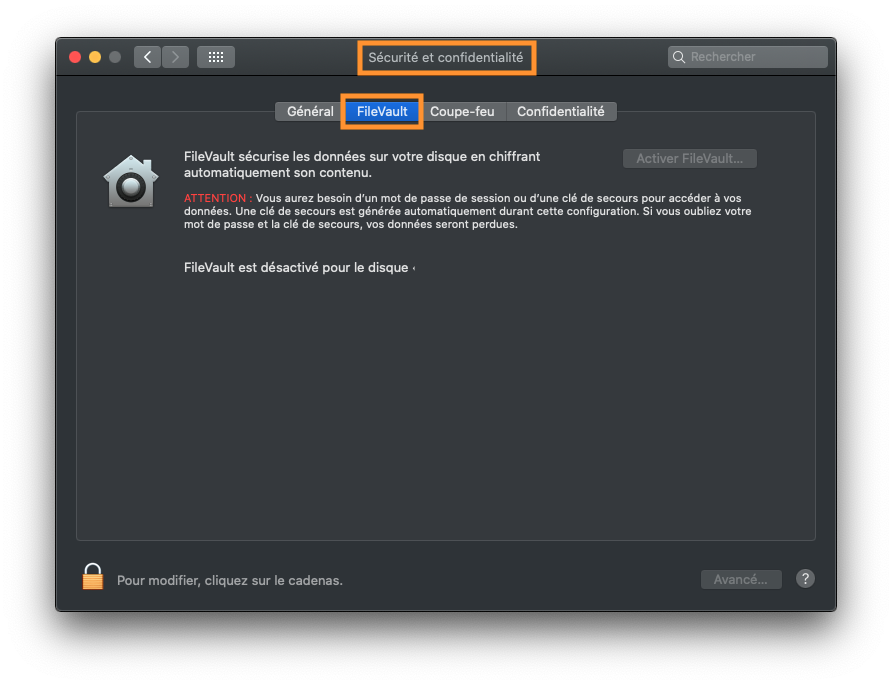
J’espère que votre voyage sera sûr et qu’il vous laissera des souvenirs inoubliables ! Passez de bonnes vacances !
Pomme-z, toujours disponible pour vous conseiller
Perdu dans la configuration de Mac ? THOMAS@POMME-Z.BE
Photo de Pietro De Grandi sur Unsplash


